
Sekilas mengenai BlankOn Sajadah
BlankOn Sajadah adalah salah satu racikan (varian) BlankOn Linux yang memuat berbagai perangkat lunak Islami. Paket-paket yang disertakan antara lain pengingat waktu sholat, arah kiblat, Al Qur'an dan terjemah, tartil Qur'an, pembaca hadist dan Kalender Hijriyah. BlankOn Sajadah sudah mengeluarkan 2 versi rilis yaitu BlankOn Sajadah 6.0yang berbasis Ombilin pada tahun 2010 / 1431H dan kali ini merilis BlankOn Sajadah 7.0 yang berbasis BlankOn 7.0 Pattimura
Fitur
BlankOn Sajadah 7.0 Pattimura ini mempunyai fitur dasar yang disertakan dalam BlankOn 7.0 Pattimura edisi regular, Aksara Nusantara, Chromium, Stardict, BlankOn Panel, ditambah dengan Fitur khas Islami seperti:
- QiLO - Al Quran di LibreOffice,
- Zekr - Al Qur'an terjemah dan suara tartil daring dan luring - online/offline,
- Othman Quran dan Noor - Peramban Al Quran
- Minbar - Pengingat waktu sholat,
- Peramban Internet Chromium
- Peramban Internet Firefox
- Stellarium - aplikasi melihat tata surya / planetarium dan alat peraga rukyatul hilal,
- Dukungan penulisan huruf arab,
- DNS Nawala - DNS Penyaring domain berkonten negatif,
- Hijra - Kalender Islam,
- Monajat - Aplet penampil Doa-doa,
- Thawab - Ensiklopedi dan penampil ebook hadis dan kitab,
- Hadis-Web 4 - Kumpulan hadis hadis Bukhori, Muslim dll
Tangkapan Layar
Pengertian BlankOn Linux
BlankOn Linux merupakan salah satu distro Linux yang berisikan perangkat lunak (software) yang dapat digunakan untuk keperluan desktop, laptop, dan workstation. Dengan dipadukan oleh berbagai pernak–pernik khas Indonesia, distro ini sangat cocok digunakan untuk pengguna komputer di Indonesia. BlankOn Linux dikembangkan oleh Yayasan Penggerak Linux Indonesia (YPLI) bersama Tim Pengembang BlankOn. Pengembangan BlankOn dilakukan secara terbuka dan gotong royong, sehingga siapa saja bisa turut berkontribusi untuk mengembangkan BlankOn agar menjadi lebih baik. BlankOn Linux juga bisa didapatkan oleh siapa saja tanpa perlu membayar untuk mengunduhnya. Bahkan, Anda bisa mendistribusikannya dan membagi-baginya secara bebas tanpa batas kepada siapa saja.
Pengembangan BlankOn bukan semata-mata ingin membuat distribusi Linux baru, namun lebih dimotivasi oleh keinginan untuk meningkatkan kualitas dan kuantitas dalam kemampuan pengembangan perangkat lunak bebas/terbuka, yang pada hakikatnya merupakan salah ciri khas bangsa Indonesia yang memiliki semangat bergotong-royong. Tim pengembang BlankOn percaya bahwa bangsa Indonesia mampu dan tidak kalah dengan bangsa-bangsa lain di dunia dan oleh karena itu aktif mengundang siapa pun yang berminat dan memiliki semangat yang sama untuk bergabung dalam pengembangan BlankOn.
Asal nama BlankOn Linux
Nama BlankOn berasal dari nama penutup kepala beberapa suku/budaya yang ada di Indonesia, antara lain suku Jawa, suku Sunda, dan daerah lainnya. Dari asal kata tersebut, BlankOn diharapkan menjadi penutup atau pelindung dari ketergantungan dengan perangkat lunak tertutup. Selain itu, nama BlankOn juga bisa diartikan menjadi Blank (angka biner 0) danOn (angka biner 1). BlankOn diharapkan menjadikan orang yang belum sadar menjadi sadar bahwa Linux bisa dimanfaatkan untuk meningkatkan keterampilan dalam bidang Teknologi Informasi.
Sejarah BlankOn Linux
BlankOn Linux pertama kali dikembangkan oleh YPLI pada tahun 2004 dengan nama kode “Bianglala“. Pada saat itu, BlankOn merupakan turunan dari distro Fedora Core 3. Namun, rilis BlankOn pada saat itu berakhir sampai versi 1.1 dan akhirnya mati suri. Beberapa tahun kemudian, yaitu pada tahun 2007, pengembangan BlankOn Linux mulai dibangkitkan kembali oleh YPLI. BlankOn Linux yang sebelumnya diturunkan dari Fedora Core kini diganti menjadiUbuntu. BlankOn Linux direncanakan akan dirilis sesuai dengan siklus rilis Ubuntu, yaitu setiap 6 bulan sekali atau 2 kali setahun. Setiap rilis BlankOn Linux akan diberi tema dan ciri khas yang berbeda sesuai dengan budaya yang ada di Indonesia.
Akhirnya, pada akhir tahun 2007, BlankOn Linux versi 2.0 dirilis dengan nama kode “Konde“. Versi ini diturunkan dari Ubuntu versi 7.10. Kemudian, pada pertengahan tahun 2008, BlankOn Linux versi 3.0 dirilis dengan nama kode “Lontara“. Versi yang berbasis Ubuntu 8.04 LTS ini menggunakan tema khas Sulawesi Selatan, terlihat dari pengunaan karya seni Kapal Pinisi pada gambar latar belakangnya. Anda juga dapat menulis aksara Lontara‘ yang merupakan aksara khas suku Bugis.
Pada bulan November 2008, BlankOn Linux 4.0 dirilis dengan nama kode “Meuligoe“. Ciri khas yang digunakan pada versi ini adalah Aceh, dengan warna dominan hijau. Pada rilis berikutnya 5.0 menggunakan nama Nanggar dengan khas Batak, pada rilis ini lah Logo BlankOn diganti sehingga lebih modern. Rilis terakhir pada saat buku ini ditulis adalah BlankOn Linux 6.0, dengan nama kode “Ombilin“. Versi ini tidak murni berbasis Ubuntu 10.04 dan mulai rilis ini BlankOn tidak lagi mengikuti budaya mutlak Ubuntu, sehingga sudah banyak program yang diambil dari pembuatnya langsung. Sejak versi 6.0 ini, siklus rilis dilonggarkan menjadi setahun sekali.
Fitur BlankOn 6.0
BlankOn 6.0 berisikan berbagai perangkat lunak bebas dan terbuka untuk keperluan desktop, laptop dan workstation. Perangkat lunak yang tersedia juga bisa ditambah dengan perangkat lunak lainnya agar sesuai dengan keperluan.
Secara umum, fitur-fitur dari BlankOn versi 6.0 adalah sebagai berikut :
§ Menggunakan kernel Linux versi 2.6.32 yang sangat stabil dengan dukungan perangkat keras yang sangat banyak,
§ Perangkat lunak untuk keperluan Anda berkomputer, seperti keperluan perkantoran, grafis, internet, multimedia, dsb.
§ Antarmuka menggunakan Bahasa Indonesia, sehingga bisa lebih dimengerti oleh orang awam,
§ Sudah menyertakan dukungan format multimedia yang lengkap, seperti untuk memutar mp3, DVD, dan format lainnya,
§ Menggunakan tema dan tampilan grafis khas Indonesia.
§ Desktop berkonteks, di mana layar komputer akan berubah sejalan dengan perubahan konteks di luar komputer.
Saat ini hanya konteks waktu dan konteks cuaca yang dapat merubah tampilan komputer. Artinya tampilan di pagi hari akan berbeda dengan di malam hari, juga demikian misalnya bila di luar sedang terang benderang atau sedang hujan disertai petir maka BlankOn akan menyesuaikan. Fitur ini hanya terdapat di BlankOn dan tidak tersedia di distro lainnya.
§ GNOME versi 2.30 sebagai lingkungan desktop atau desktop environment yang sangat sederhana, kaya fitur dan mudah digunakan,
§ OpenOffice.org 3.2.0 untuk keperluan perkantoran yang sangat mirip dan kompatibel dengan Microsoft Office,
§ GIMP 2.6.8 dan Inkscape 0.47 untuk kebutuhan grafis,
§ Peramban web chromium-browser untuk mengakses situs Internet,
§ Aplikasi surat elektronik Evolution,
§ dan berbagai perangkat lunak lainnya.
Pengertian KDE
KDE adalah desktop yang memiliki sistem multiple desktop dengan sangat baik. Anda bisa memiliki banyak desktop sekaligus, dengan pengaturan yang berbeda untuk setiap desktop, termasuk background-nya. Di sini, Anda bisa mengatur apakah ingin mengatur background yang sama untuk setiap wallpaper, apakah yang ingin ditampilkan pada wallpaper, dan opsi-opsi lainnya. Yang menarik pada bagian ini adalah penggunaan slide show untuk desktop. Anda bisa mengatur gambar-gambar apa saja yang ingin dimasukkan dalam slide show, dan berapa lama interval slide show. Urutan penampilan gambar juga bisa di atur. KDE juga memiliki alpha blending yang menarik untuk latar belakang anda. Dan, ketika mengklik pada tombol Advanced Options, anda akan mendapatkan bahwa sebenarnya desktop KDE bisa digambar dengan aplikasi lain, seperti KwebDektop yang memungkinkan kita menampilkan isi halaman web sebagai desktop KDE.
Pengertian GNOME
BlankOn menyediakan lingkungan kerja atau destop environment yang sangat mudah digunakan bernama GNOME (http://www.gnome.org). Destop ini juga sangat sederhana, namun sangat lengkap dari sisi fitur.
Saat komputer dinyalakan akan masuk ke dalam sistem BlankOn.
Destop BlankOn terdiri dari dua bagian utama, yaitu Area Kerja dan Panel. Area kerja merupakan tempat dimana jendela-jendela aplikasi ditempatkan serta ikon-ikon destop ditampilkan. Sedangkan panel berisikan ikon-ikon dan objek yang membantu Anda dalam bekerja. Panel bawaan di BlankOn ada dua, yaitu panel atas dan panel bawah
CARA INSTALASI BLANKON VERSI 6.0
Sebelum instalasi BlankOn versi 6.0, terlebih dahulu kita mempersiapkan persiapan – persiapan dan partisi Harddisk dengan cara sebagai berikut :
A. Persiapan menjelang Instalasi
1. Persiapkan CD BlankOn sebagai bekal untuk proses pemasangan, baca kembali subbab sebelumnya untuk mengetahui cara mendapatkan CD BlankOn, pastikan CD dalam keadaan baik agar proses pemasangan lancar.
2. Backup atau buat cadangan dari data penting Anda ke media penyimpanan cadangan (seperti Flash Disk, Harddisk lain, CD/DVD) agar data Anda aman dan terhindar dari resiko kehilangan data.
3. Tentukan skema partisi harddisk yang Anda inginkan. Partisi merupakan bagian ruang-ruang data yang terdapat di harddisk. Jika Anda ingin melakukan dual-boot (terdapat dua sistem operasi dalam satu komputer), Anda harus membuat partisi baru pada harddisk komputer yang nantinya akan digunakan sebagai tempat pemasangan BlankOn. Pembahasan lebih lanjut dijelaskan pada subbab tentang langkah pemasangan.
4. Pastikan untuk menjaga kestabilan tegangan listrik. Hal ini untuk menghindari listrik yang tiba-tiba padam saat pemasangan dan menyebabkan terjadinya kerusakan fisik pada komputer (terutama harddisk).
5. Lakukan penyetelan BIOS agar komputer membaca CD terlebih dahulu untuk proses booting. Silahkan merujuk ke manual komputer atau motherboard Anda mengenai cara melakukan penyetelan ini.
B. Persiapan Partisi
Sebelum memulai pemasangan, terlebih dahulu persiapkan partisi kosong untuk yang akan digunakan sebagai tempat pemasangan BlankOn. Misal di Windows, Anda mempunyai drive C dan D. Salin data yang ada di Drive D ke media lain (flashdisk, eksternal harddisk, atau harddisk lain). Drive D akan kita gunakan sebagai tempat instalasi BlankOn. Jika Anda mempunyai drive C, D, dan E. Anda bisa memindahkan data di drive E ke drive D, lalu drive E yang akan kita gunakan untuk instalasi BlankOn. Jika semua bagian harddisk sudah terpartisi, Anda bias memotong partisi harddisk terakhir dengan langkah berikut ini:
PERINGATAN…..!
Jika partisi tersebut merupakan partisi Windows, lakukan terlebih dahulu Defragmenting melalui tools “Disk Defragmenter” yang terdapat di sistem operasi Microsoft Windows. Hal ini untuk menghindari partisi yang rusak pada saat melakukan pemotongan partisi.
1. Buka aplikasi Editor Partisi melalui menu SistemÔAdministrasiÔGparted (Editor Partisi).
2. Pada baris partisi yang ditampilkan, klik kanan pada partisi terakhir (yang paling kanan), lalu pilih menu Ubah Ukuran/Pindahkan.
3. c. Tentukan ukuran baru dari partisi yang Anda potong pada opsi Ukuran Baru (MiB). Kemudian, klik tombol Ubah Ukuran/Pindahkan.
4. Terakhir, klik tombol Terapkan pada toolbar untuk menerapkan perubahan yang dilakukan.
Sekarang, Anda sudah memiliki partisi kosong yang bisa Anda manfaatkan untuk pemasangan BlankOn.
Instalasi BlankOn Versi 6.0 Melalui Live CD
Tahap Pertama, Persiapkan hardisk anda. Jika anda bermaksud menggunakan BlankOn dengan Ms Windows (Dual Booting) maka defrag terlebih dahulu Hardisk anda dan kemudian buatlah sebuah partisi baru untuk dipasang BlankOndengan ukuran + 10 Gb (atau lebih besar lebih bagus, Minimal 4 Gb ) dan satu buah Partisi lain berukuran 512 Mb untuk Partisi Swap (kalau di windows, semacam Pagefile), Anda bisa menggunakan program pemartisi HDD semacam Partition Magic di windows atau menggunakan Distro Linux Parted Magic.
Tahap kedua, siapkan komputer agar booting awal dari CD/DVD Rom. dengan cara masuk ke Bios dan merubah settingan booting pertama dari HDD menjadi CD/DVD ROM. Untuk Award Bios cara masuk ke Bios Setting adalah memijit tombol DEL pada saat komputer pertama kali booting.
Masukan CD Installer Blankon yang anda miliki, tunggu sampai Live CD tampil sempuran di komputer anda
Klik icon “Pasang” yang tampak di layar Desktop Live CD Ubuntu.
Pilhan Bahasa yang akan digunakan
setelah memilih bahasa yang akan digunakan (saya memilih Bahasa Indonesia). Silahkan tentukan lokasi serta waktu :
Pilihan waktu dan lokasi
Kemudian pilih jenis keyboard yang anda pergunakan (USA adalah defaultnya), lanjutkan ke opsi berikutnya :
Pilihan Keyboard
dilanjutkan dengan pilihan partisi hardisk untuk dipasang Blankon :
Pilhan Partisi Hardisk
Pilihan pertama untuk membagi dua sebuah partisi untuk dipakai bersama dengan Blankon, tinggal digeser batas ukurannya saja untuk menyesuaikan besar kapasitas HDD yang diinginkan. Pilihan kedua menggunakan seluruh HDD untuk diinstal Blankon, pilihan ketiga , Manual kita menentukan di Partisi mana kita akan pasang Blankon, saya pilih opsi ketiga :
Pilih Opsi ketiga untuk menetukan Partisi yang akan dipasang Blankon secara manual
Selanjutnya pilih partisi HDD yang telah kita persiapkan pada tahap pertama :
Pilih Partisi yang telah dipersipakan dan klik tombol new partitionlalu set titik kait partisi tersebut dengan tanda (/)Tentukan titik kaitnya sebagai root (/)Lalu lanjutkan dengan menandai partisi yang akan dipasang BlankonTandai Partisi yang akan dipasang Blankon dengan memberi tanda centang
Isikan nama User yang anda kehendaki beserta Password :
Buatlah Username dan Password anda
dilanjutkan dengan pilhan migrasi dari Operating Sistem lain (Jika ada) :
Pilihan migrasi dokumen dan setting
lalu klik tombol pasang dan tunggu sampai proses Instalasi selesai (+ 30 menit).
Tunggu sampai Proses Instalasi selesai
Setelah selesai, silahkan pilih Opsi restart, keluarkan CD Installer dan tunggu komputer restart, Jika anda menetukan Dual Booting dengan OS lain maka pada saat tampil pilihan Booting, Pilih Blankon untuk masuk ke BlankOn.
Pilihan Untuk Restart Komputer atau melanjutkan LIVE CD
Tampilan setelah BlankOn Lontara terpasang di komputer
Atau :
Untuk pemasangan melalui Live CD, Anda harus mempersiapkan Live CD dari BlankOn 6.0 Ombilin. Masukkan CD tersebut ke dalam CD/DVD-ROM drive pada komputer Anda. Restart komputer Anda dan Anda akan melihat menu awal dari Live CD BlankOn 6.0 Ombilin, tekan tombol Enter untuk masuk ke modus Live CD, maka sistem operasi BlankOn 6.0 Ombilin akan mulai dijalankan melalui CD. Tunggu sebentar sampai desktop BlankOn 6.0 Ombilin muncul. Proses booting memakan waktu sekitar 1 menit lamanya.
§ TIP: Jika terdapat masalah pada saat menampilkan antarmuka grafis, Anda bisa restart komputer dan memilih menu Coba BlankOn 6.0 Ombilin (darurat) pada menu awal Live CD BlankOn.
Setelah proses booting selesai, maka Anda akan melihat desktop BlankOn 6.0 Ombilin yang sangat cantik. Anda bisa mencobanya terlebih dahulu sebelum memasangnya ke harddisk. Untuk melakukan pemasangan BlankOn, klik ganda ikon Pasang pada Desktop. Maka akan muncul sebuah wahana pandu yang membantu Anda dalam pemasangan BlankOn. Berikut uraian setiap langkahnya :
Selamat Datang
Pada langkah ini, pilih bahasa pengantar yang ingin Anda gunakan dalam proses pemasangan. Setelah itu, klik tombol Maju.
Memilih Lokasi Anda
Pilih lokasi tempat tinggal Anda pada peta yang disediakan. Kemudian, klik tombol Maju.
Susunan Papan Tik
Pilih jenis papan tik (keyboard) yang Anda gunakan. Jenis papan tik yang umum digunakan di Indonesia adalah jenis Amerika Serikat (USA). Kemudian, klik tombol Maju.
Mempersiapkan Ruang (partisi) Harddisk
Disini, Anda akan memilih skema tata ruang partisi harddisk yang Anda inginkan. Jika Anda ingin menghapus semua isi data dan partisi yang ada di harddisk, pilih mode Hapus dan gunakan seluruh cakram. Karena kita sudah mempersiapkan paritisi kosong, kita akan membuat partisi manual. Setelah itu, klik tombol Maju.
Titik Kait Root (/)
Pilih ruang atau partisi kosong, lalu klik tombol Tambah, isi parameter seperti gambar. Ukuran partisi / bisa disesuaikan dengan kapasitas harddisk yang Anda miliki. Jangan lupa memilih Titik kait /. Titik kait / merupakan partisi sistem.
Swap
Pilih ruang atau partisi kosong, lalu klik tombol Tambah, isi parameter seperti gambar. Ukuran partisi swap ini disesuai dengan memori computer Anda. Biasanya 2 kali kapasitas memori. Misal Anda mempunyai memori 512 MB, ukuran partisi swap 1024 MB.
Titik Kait Beranda (home)
Pilih ruang atau partisi kosong, lalu klik tombol Tambah, isi parameter seperti gambar. Sisa kapasitas harddisk digunakan untuk partisi home ini.
Isi Data Diri
Isi nama lengkap anda, nama akun pengguna, dan sandi sesuai dengan yang Anda inginkan. Nama akun pengguna dan sandi akan Anda gunakan pada saat masuk ke sistem (login). Nama akun pengguna dan sandi ini juga akan memiliki hak administratif untuk melakukan pengaturan system secara mendalam. Jika Anda ingin masuk otomatis ke sistem tanpa perlu memasukkan id pengguna dan password, klik pada opsi Masuk secara otomatis. Selanjutnya, klik tombolMaju.
Migrasi Data dan Dokumen
Jika Anda ingin memigrasikan data Anda dari sistem operasi lain yang sudah terinstal ke sistem operasi BlankOn yang akan di-instal, beri tanda centang pada nama sistem operasi yang ingin Anda migrasikan datanya, kemudian klik tombol Maju.
Proses Pemasangan
Jika Anda siap untuk melakukan pemasangan, klik tombol Maju. Maka BlankOn akan dipasang ke partisi harddisk yang telah Anda tentukan. Proses pemasangan memakan waktu sekitar 5 sampai 30 menit, tergantung dari kecepatan komputer Anda. Sembari menunggu pemasangan, Anda bisa membuka berbagai permainan kecil yang ada di menu BlankOnÔPermainan.
Pemasangan Berhasil
Selamat! Proses pemasangan telah berhasil dilakukan. Jika Anda ingin tetap lanjut menggunakan Live CD, klik tombol Lanjut Pengecekan. Jika tidak, klik tombol Restart sekarang untuk menghidupkan ulang komputer. Pada saat pertama kali menghidupkan komputer, Anda akan melihat menu sistem operasi yang bisa Anda jalankan. Jika Anda ingin menggunakan BlankOn, Anda bisa memilih pilihan paling atas menggunakan tombol arah panah, dan tekan tombol Enter. Jika Anda tidak memilih sistem operasi apapun, 5 detik kemudian otomatis komputer melakukan booting ke sistem operasi BlankOn 6.0 Ombilin.
Setelah proses booting, Anda akan melihat layar login BlankOn. Tik nama akun pengguna Anda lalu tekan enter, lalu tik sandi Anda dan tekan tombol enter lagi. Maka Anda akan masuk ke desktop BlankOn.
1. EXT4
Filesystem EXT4, generasi baru, pengembangan lebih lanjut dari filesystem EXT3 akan hadir di Ubuntu 9.04. Filesystem EXT4 telah dinyatakan stabil dan didukung sejak kernel linux 2.6.28. Filesystem Ext4 didesain untuk memberikan performance yanglebih baik dan peningkatan kemampuan. Filesystem EXT4 juga meningkatkan dayatampung maksimal filesystem ke exabyte dan mengurangi waktu yang diperlukan untuk melakukan pengecekan hardisk (fsck yang mana pada Filesystem EXT3, setiap 2030 kali mount).
Berdasarkan test benchmark yang dilakukan oleh beberapa benchmarker, Filesystem EXT4 memiliki keunggulan performance yang significant dalam menulis dan membaca file berukuran besar. Filesystem EXT4 menyisihkan filesystem lain seperti xfs, jfs, Reiserfs dan ext3. Dalam kasus Ubuntu 9.04, filesystem EXT4 di curigai sebagai faktor utama yang mempercepat waktu boot Ubuntu 9.04. Filesystem Ext4 juga meningkatkan umur hidup media flash seperti SSD. Karena filesystem Ext4 tidak melakukan penulisan data layaknya Filesystem EXT3 yang menulis beberapa kali(journaling)
2. Pengertian Swap
Format file dalam partisi Hardisk dibagi ke dalam beberapa file sistem. Di Windows sistem file yg digunakan biasanya FAT, FAT32, dan NTFS. Teman-teman nggak perlu bingung apa arti dari istilah itu. yg perlu diketahui apabila ada istilah seperti itu berarti partisi tersebut berisi sistem file windows.
Di linux sistem filenya biasa menggunakan ext2, ext3 dan swap. Untuk partisi dengan swapartinya digunakan sebagai virtual memori jika memori utama sdh digunakan 100%. jadi swap tidak digunakan utk menginstall sistem atau menyimpan file.
3. Aplikasi
Untuk membuka suatu aplikasi pada BlankOn, Anda bisa memanfaatkan menu Aplikasi pada bagian menu utama. Aplikasi yang berada di dalam menu tersebut dikelompokkan berdasarkan jenisnya, yaitu : Aksesoris, Perkantoran, Internet, Suara & Video, dsb. Jadi, Anda bisa lebih mudah mencari aplikasi yang ingin Anda buka.







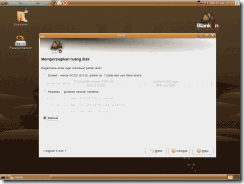


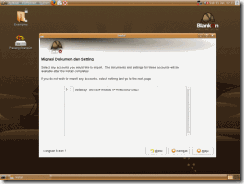

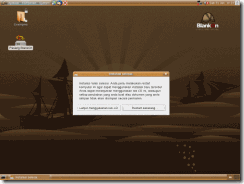



0 komentar:
Posting Komentar